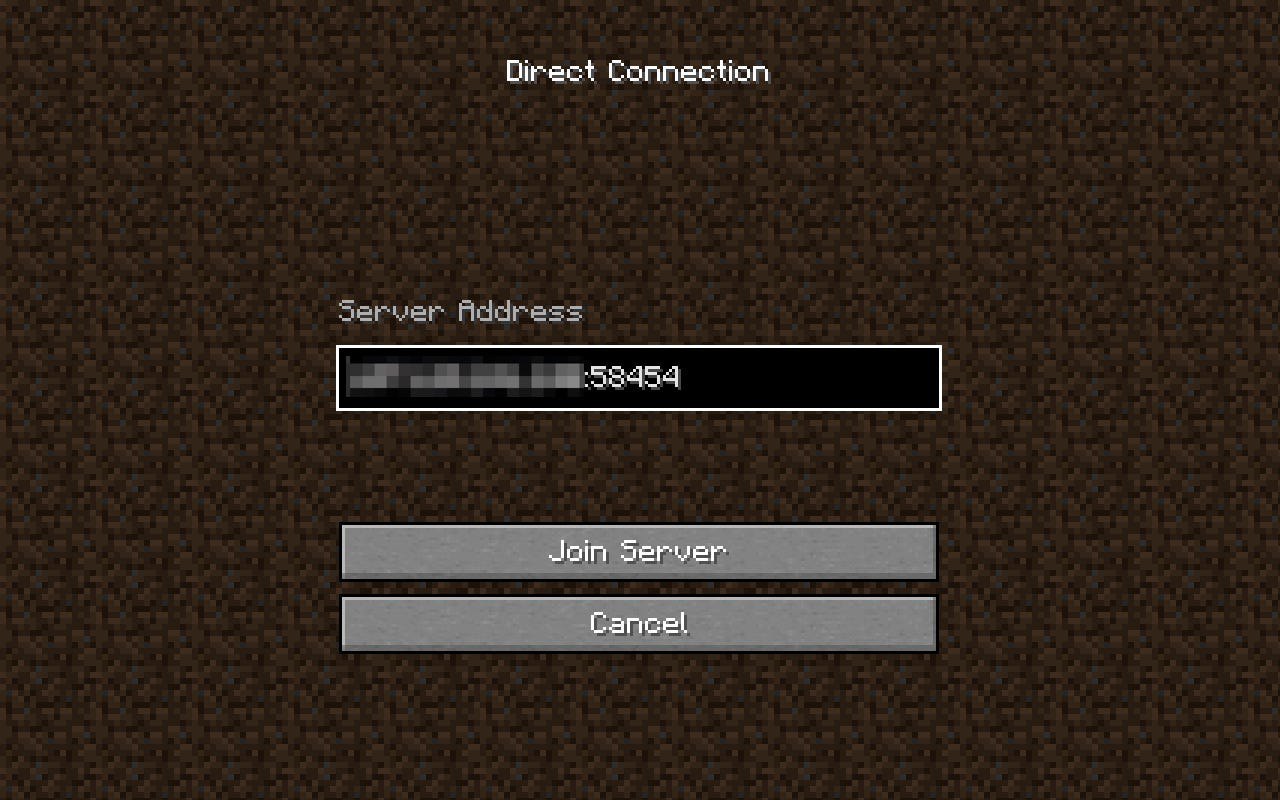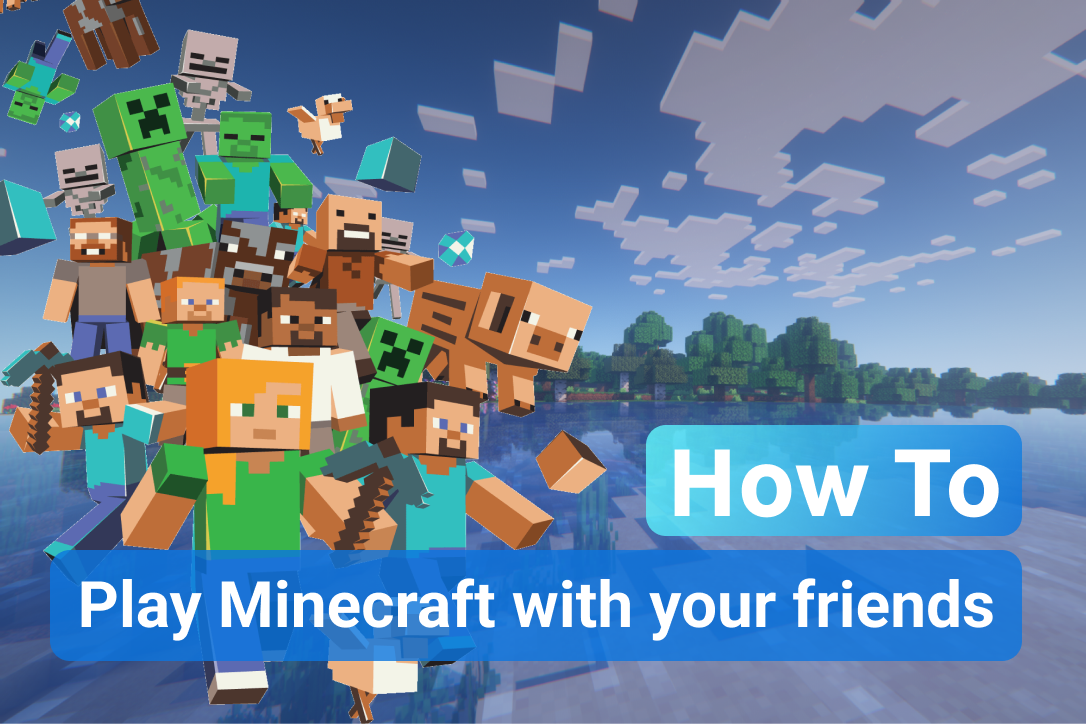Как играть Онлайн в Майнкрафт, используя общедоступный сервер, либо созданный вами самостоятельно
- В Minecraft: Java Edition есть три способа играть в многопользовательскую игру, два из которых бесплатны.
- Вы можете присоединиться к общедоступному серверу, создать свой собственный или купить Minecraft Realm.
- Если ваши друзья находятся в одной сети, вы можете настроить локальный сервер Minecraft для локальной многопользовательской игры.
В простой, но безграничной игре Minecraft участвуют миллионы игроков, так что найти друзей для игры несложно. Однако не всегда понятно, как играть в мультиплеер с друзьями.
То, как вы играете в многопользовательскую игру Minecraft, зависит от того, используете ли вы более новую консольную версию Bedrock или классическую версию Java. Какое бы издание у вас ни было, вы можете играть только с друзьями, у которых есть такая же версия.
Если эта версия Java, есть несколько способов поиграть с друзьями.
Готовы ли вы присоединиться к общедоступному серверу или создать свой собственный сервер (что менее страшно, чем кажется), хотите разместить локальный сервер в локальной сети или предпочитаете использовать платный вариант хостинга сервера «Realms», размещение многопользовательской игры Minecraft займет совсем немного времени.
Вот что вам нужно знать.
Как играть с друзьями в Minecraft: Java
Серверы являются основным строительным блоком многопользовательского режима Minecraft. Любой, кто играет вместе, должен находиться на одном сервере.
Уже существуют тысячи серверов Minecraft, к которым вы и ваши друзья можете присоединиться, чтобы играть вместе в считанные минуты — см. Раздел ниже о том, как присоединиться к серверу друга или общедоступному серверу для получения более подробной информации. Единственным недостатком является то, что вы будете делить эти серверы с множеством других людей, которых вы не знаете.
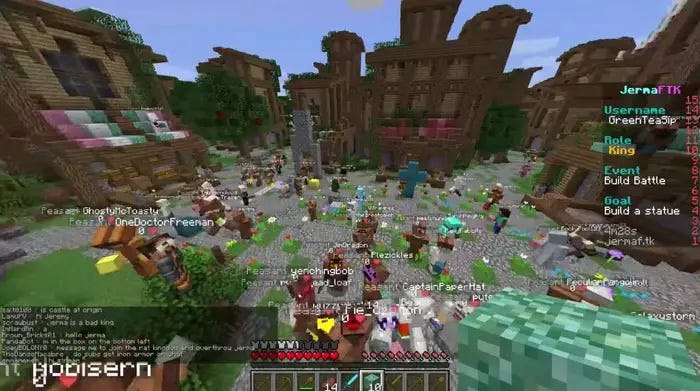
Если вы и ваши друзья хотите иметь приватную игру, вы можете бесплатно создать сервер Minecraft. Просто знайте, что это требует некоторой работы, и тому, кто делает сервер, понадобится хороший компьютер с быстрым подключением к Интернету. Если это не соответствует вашему счету, проверьте один из других вариантов.
Вот шаги, которые вам нужно выполнить, чтобы либо присоединиться к существующему серверу Minecraft: Java Edition, либо создать свой собственный многопользовательский сервер.
Присоединиться к серверу
1. Запустите Minecraft и выберите «Мультиплеер» .
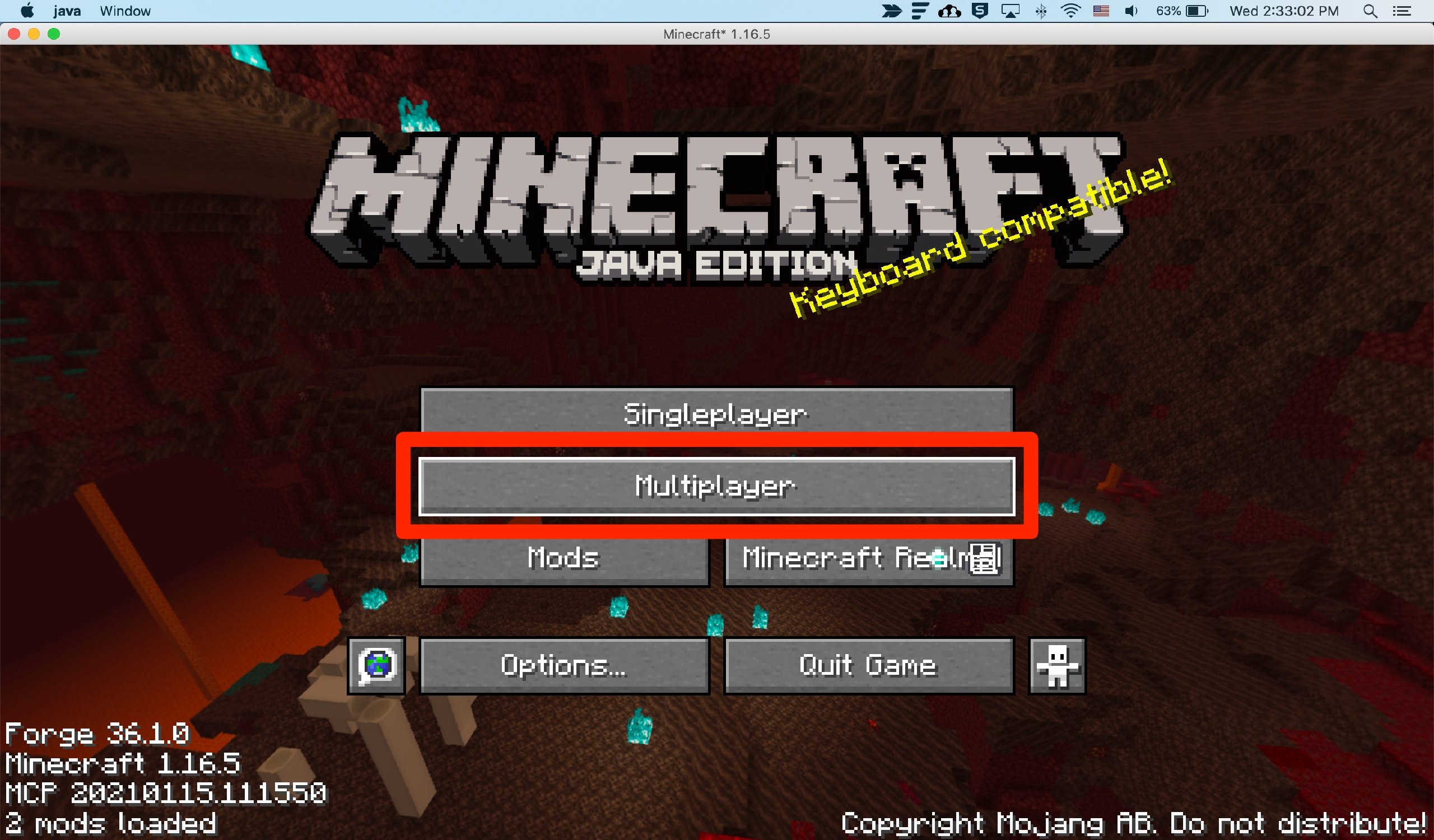
2. Щелкните Добавить сервер .
3. В поле «Адрес сервера» введите адрес хост-сервера и нажмите «Готово» . Это может быть IP-адрес или URL-адрес.
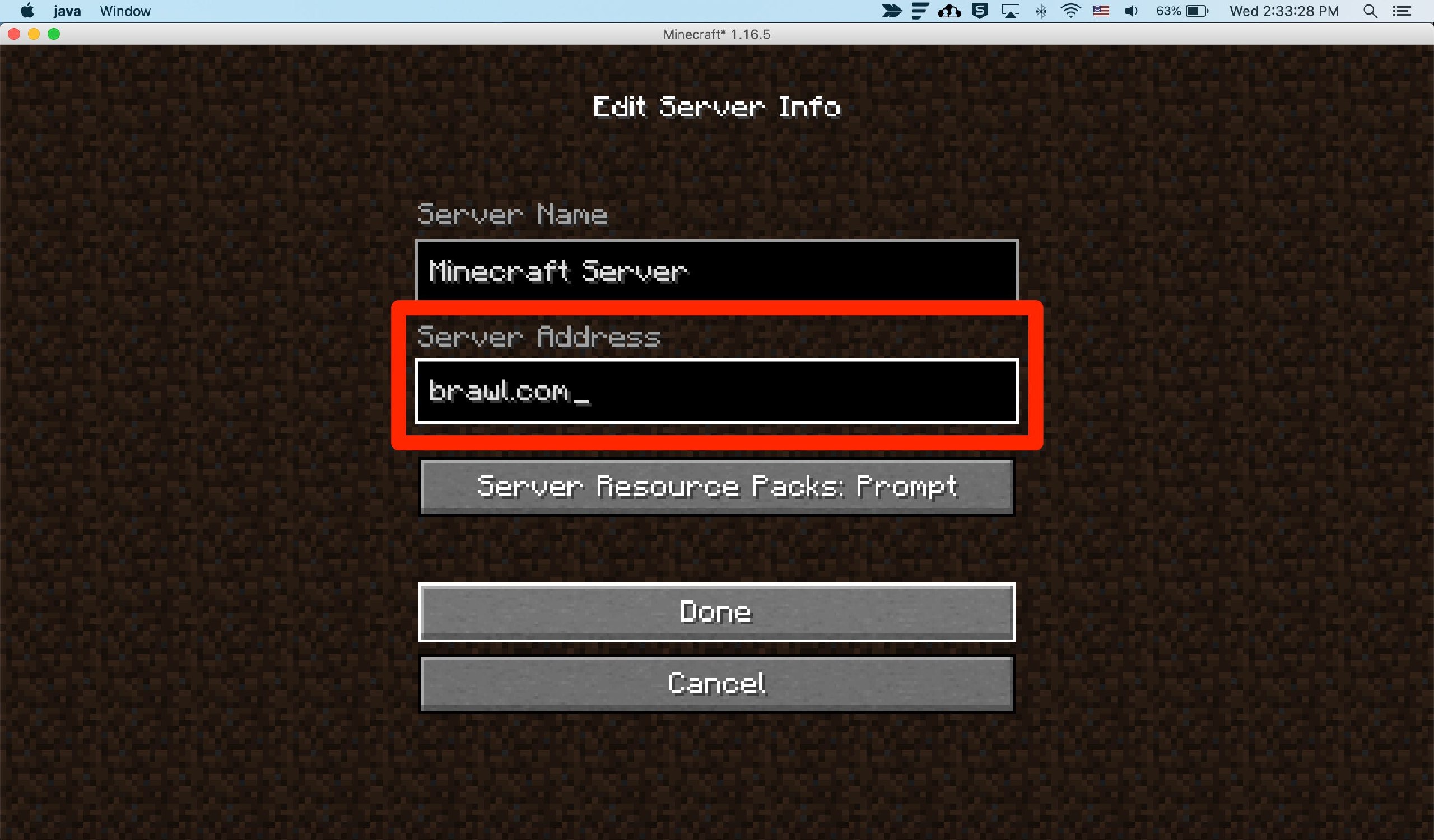
4. Подождите, пока сервер подключится, и когда он появится в списке, выберите его и нажмите Присоединиться к серверу .
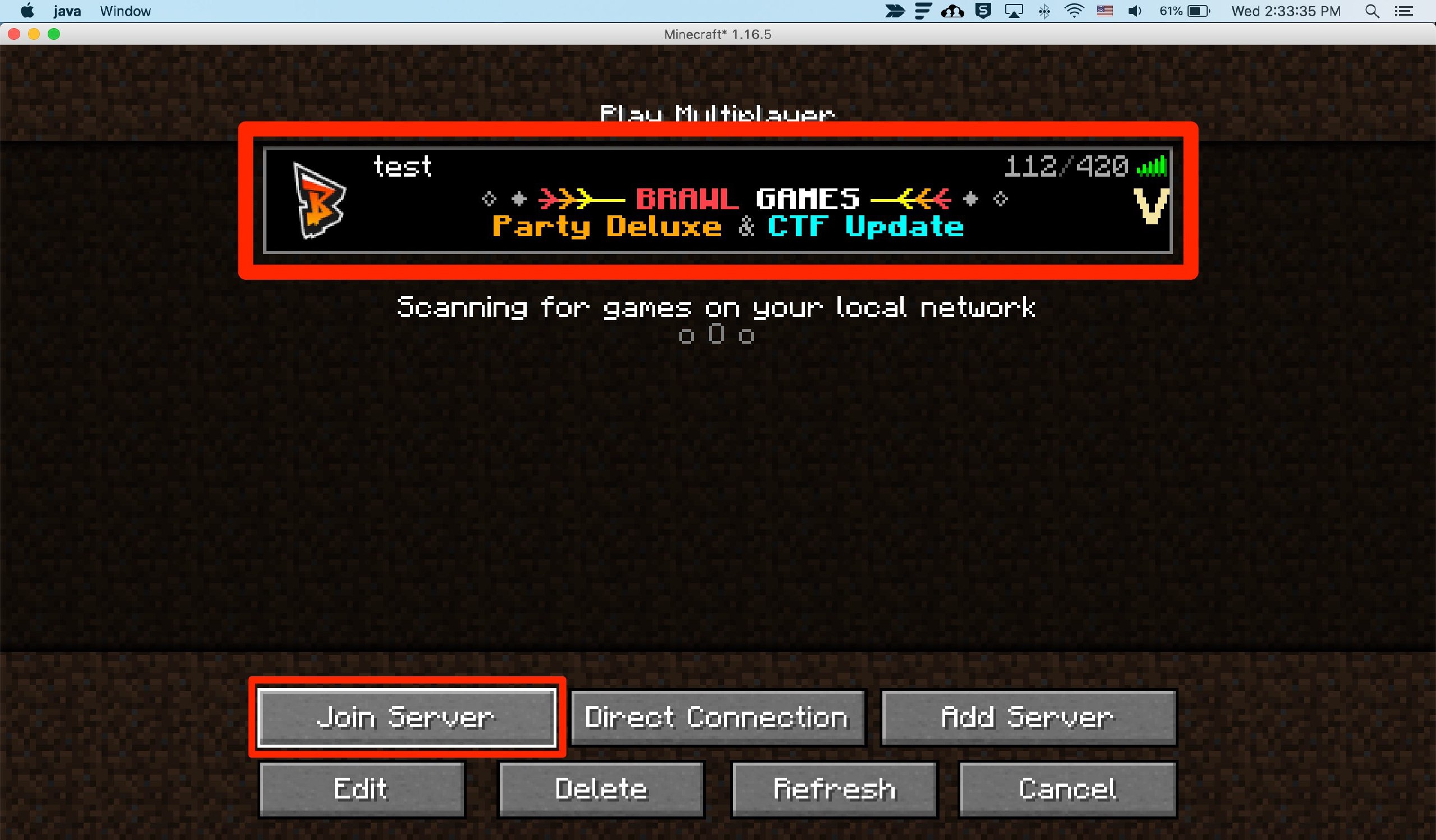
Создайте и присоединитесь к своему собственному серверу
Шаги ниже описывают, как настроить сервер на ПК с Windows 10. Однако шаги должны быть похожими, если не во многом одинаковыми, как для компьютеров Mac, так и для Linux.
1. Запустите любой веб-браузер и перейдите на страницу minecraft.net/download. Прокрутите вниз и щелкните Сервер Java Edition .
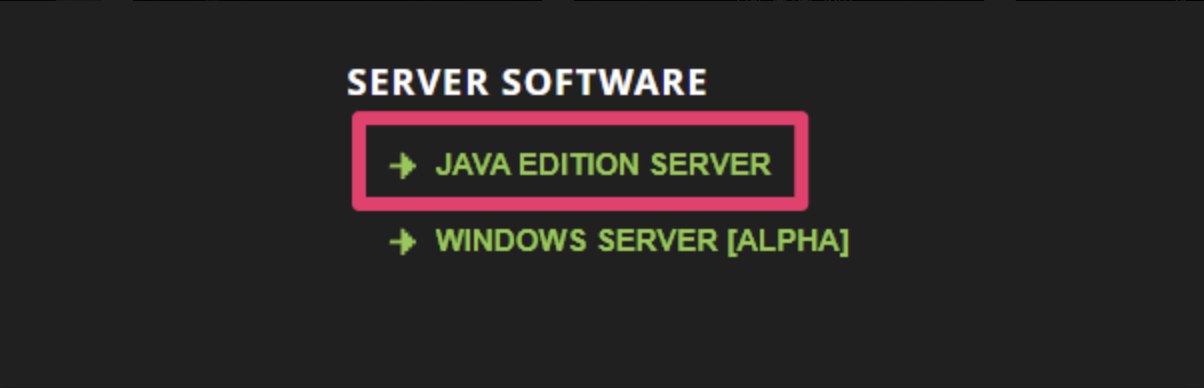
2. На следующей странице найдите и загрузите программное обеспечение сервера Minecraft, разместив его там, где вы сможете его найти. Файл будет иметь расширение .jar.
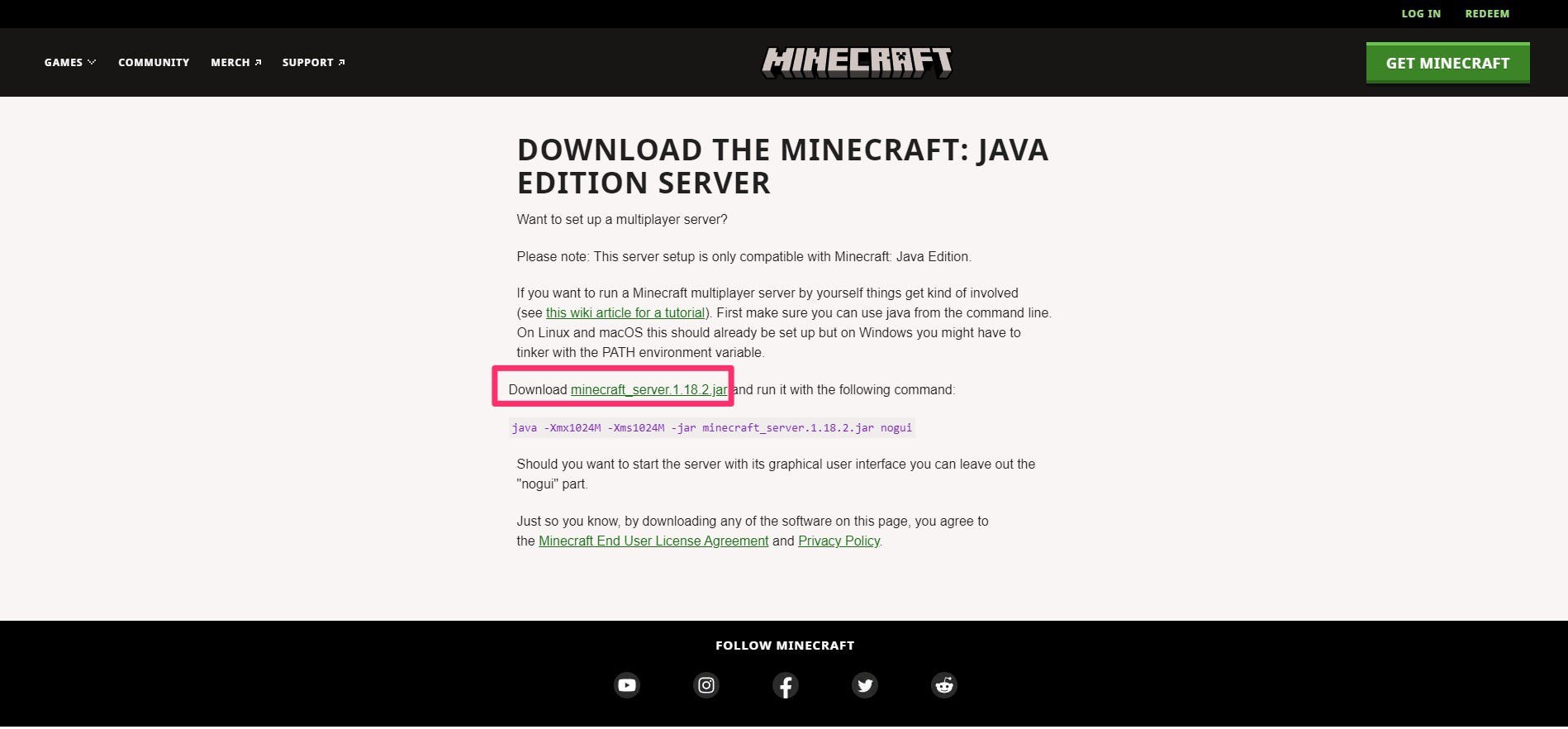
3. Создайте новую папку на своем компьютере и назовите ее как хотите, затем поместите в нее загруженный файл .jar. Здесь вы будете хранить все файлы вашего сервера.
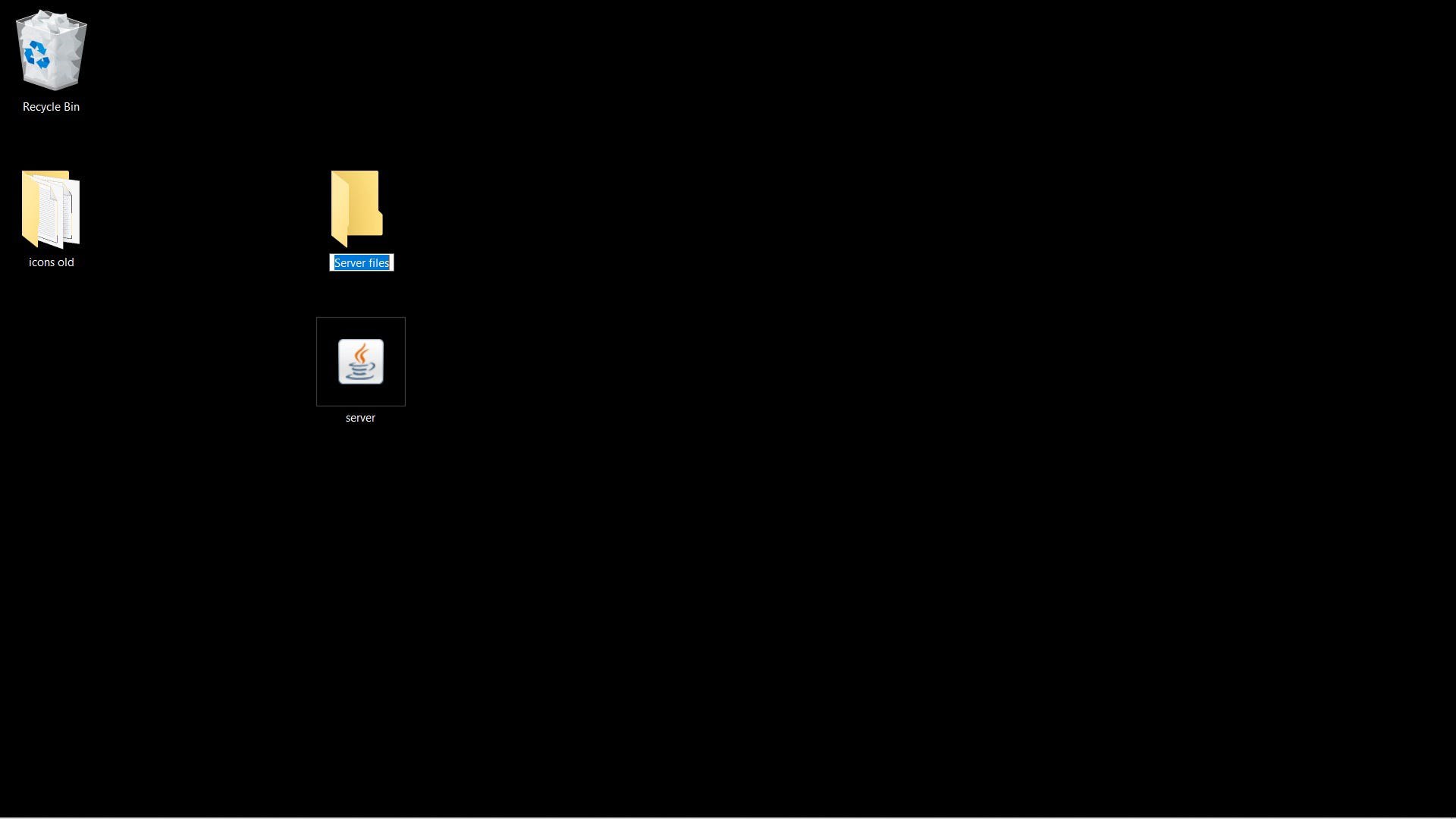
4. Далее вам нужно создать обычный текстовый документ. Щелкните правой кнопкой мыши папку и выберите «Создать» , затем «Текстовый документ» . Назовите текстовый документ «start.txt».
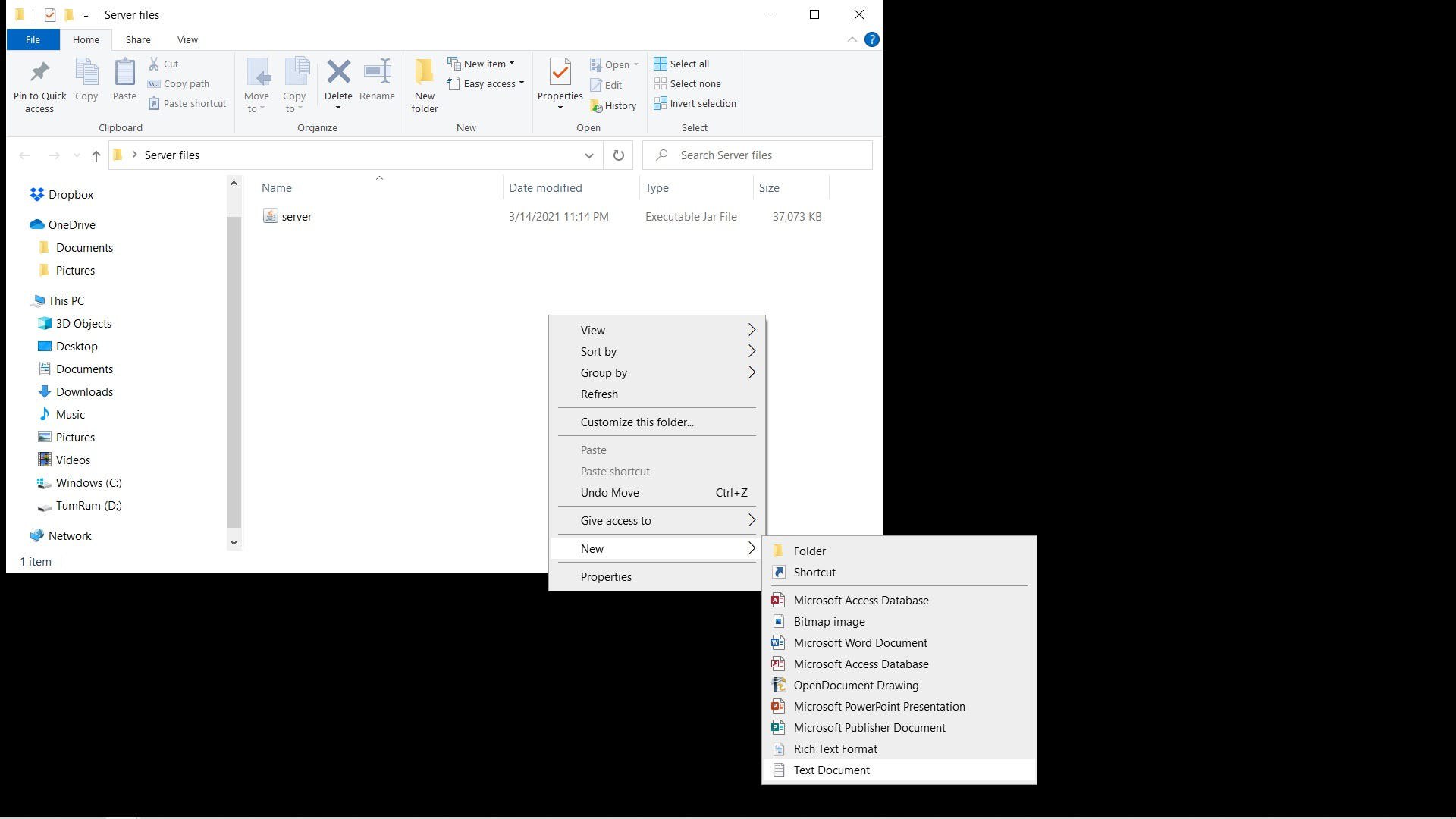
5. Вернитесь на страницу загрузки сервера Minecraft . Скопируйте текст команды, который гласит:
java -Xmx1024M -Xms1024M -jar minecraft_server.1.18.2.jar nogui
Обратите внимание, что числа в конце будут отличаться в зависимости от самой последней версии Minecraft.
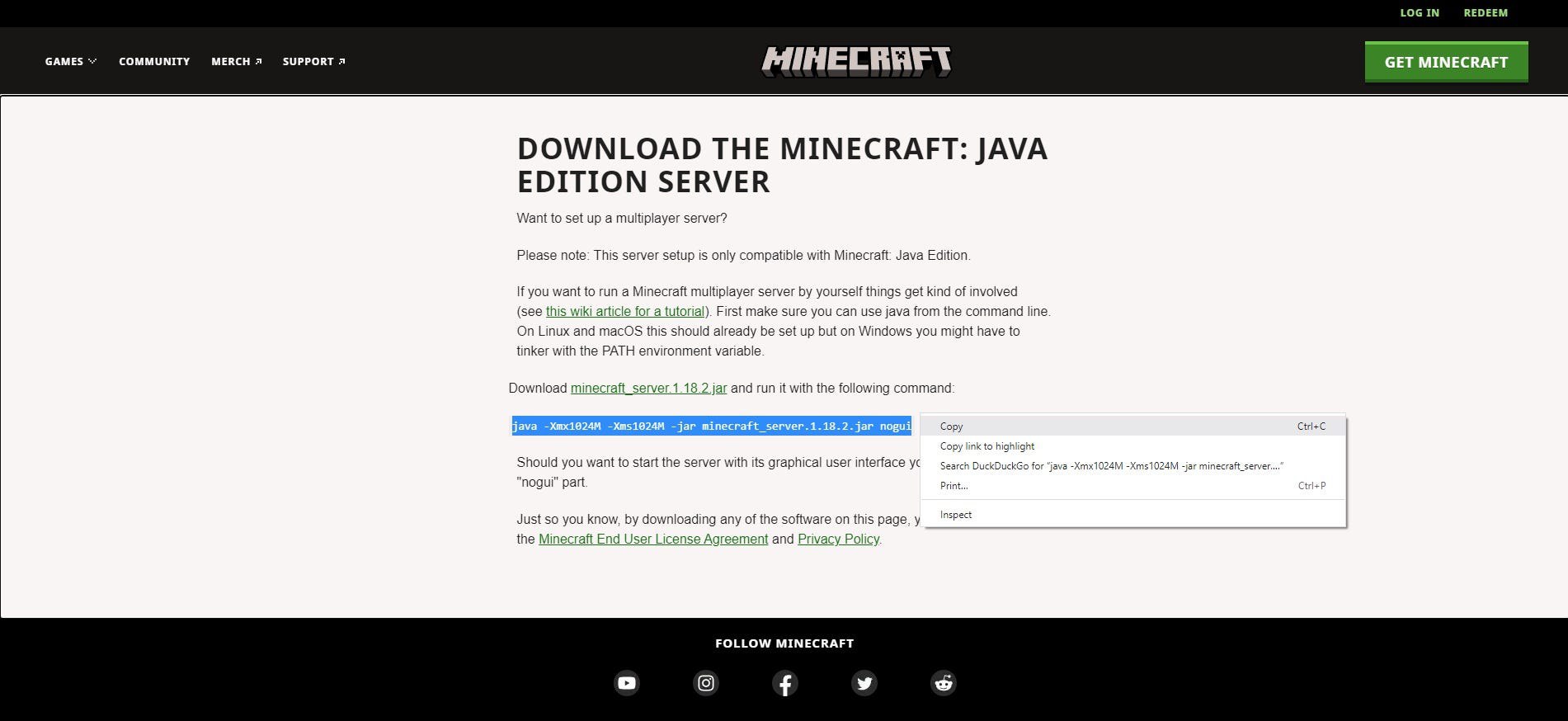
6. Вставьте строку текста команды в ваш документ start.txt.
7. В строке текста команды вы увидите слова «minecraft_server.1.18.2.jar». Вам нужно будет переименовать эту часть текста в «server.jar». Это означает, что новая строка кода теперь будет выглядеть так:
java -Xmx1024M -Xms1024M -jar server.jar nogui
8. Вы также можете изменить распределение оперативной памяти для вашего сервера в этой строке кода. Чем больше оперативной памяти вы ему предоставите, тем плавнее будет работать ваш сервер, но тем больше будет нагрузка на компьютер.
9. Объем ОЗУ определяется первыми двумя числами в строке кода, которые обозначают объем ОЗУ в мегабайтах (МБ). По умолчанию установлено значение 1024 МБ ОЗУ или один гигабайт (ГБ).
Например, на сервере с пятью или более игроками должно быть выделено не менее 2 ГБ ОЗУ, что вы можете установить, изменив код на:
java -Xmx2048M -Xms2048M -jar server.jar nogui
10. Нажмите «Файл», затем «Сохранить как…» и там, где вы можете выбрать «Сохранить как тип» в раскрывающемся меню, выберите «Все файлы (*.*)» и назовите файл «start.bat».
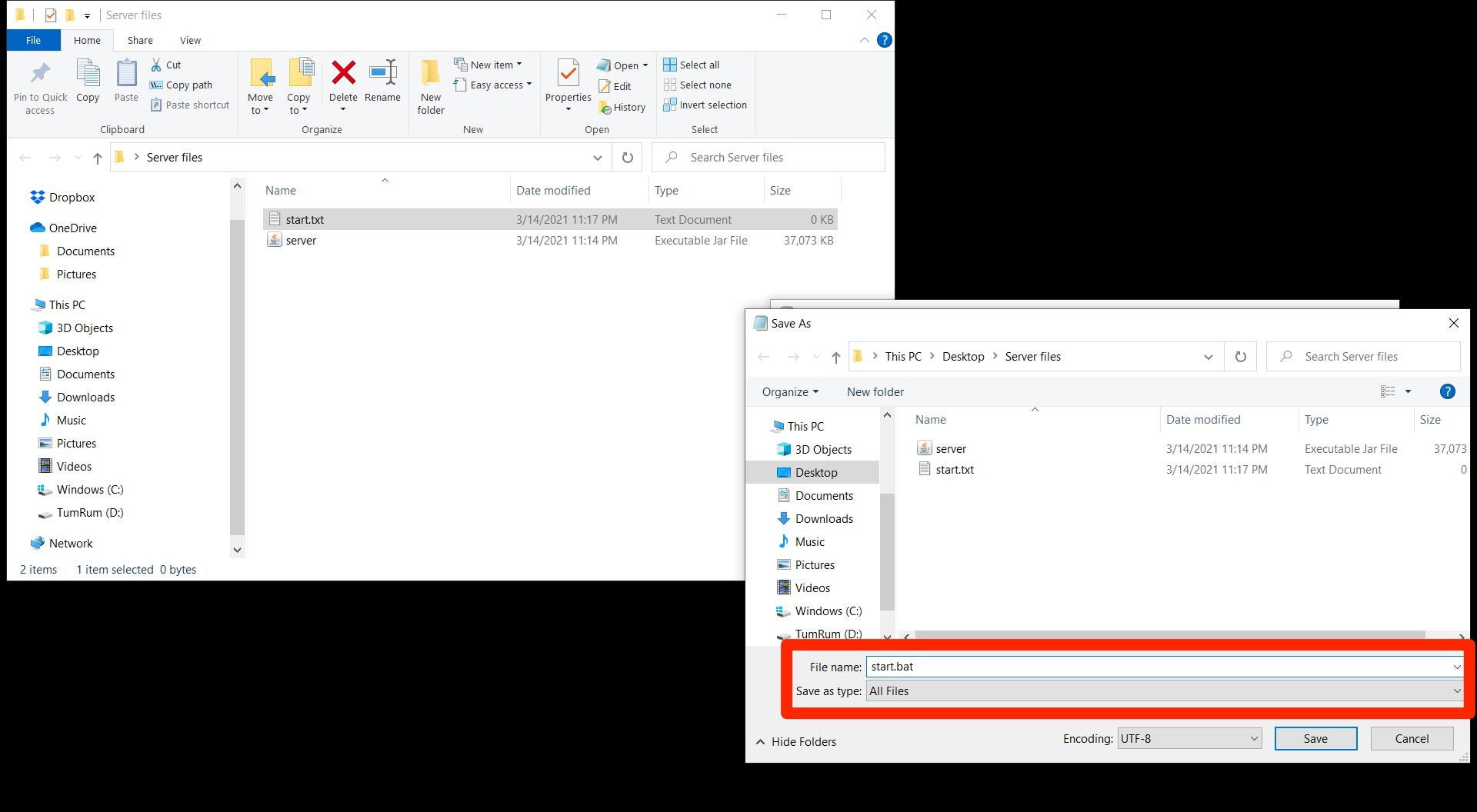
11. Удалите файл «start.txt».
12. Дважды щелкните файл «start.bat», чтобы запустить его, открыв черное окно командной строки, которое автоматически закроется, когда файл .bat будет завершен.
13. Вы увидите несколько новых элементов в папке сервера, в том числе документ «eula.txt», сокращение от «Лицензионное соглашение с конечным пользователем». Откройте документ и измените строку кода, которая говорит «eula=false», на «eula=true».
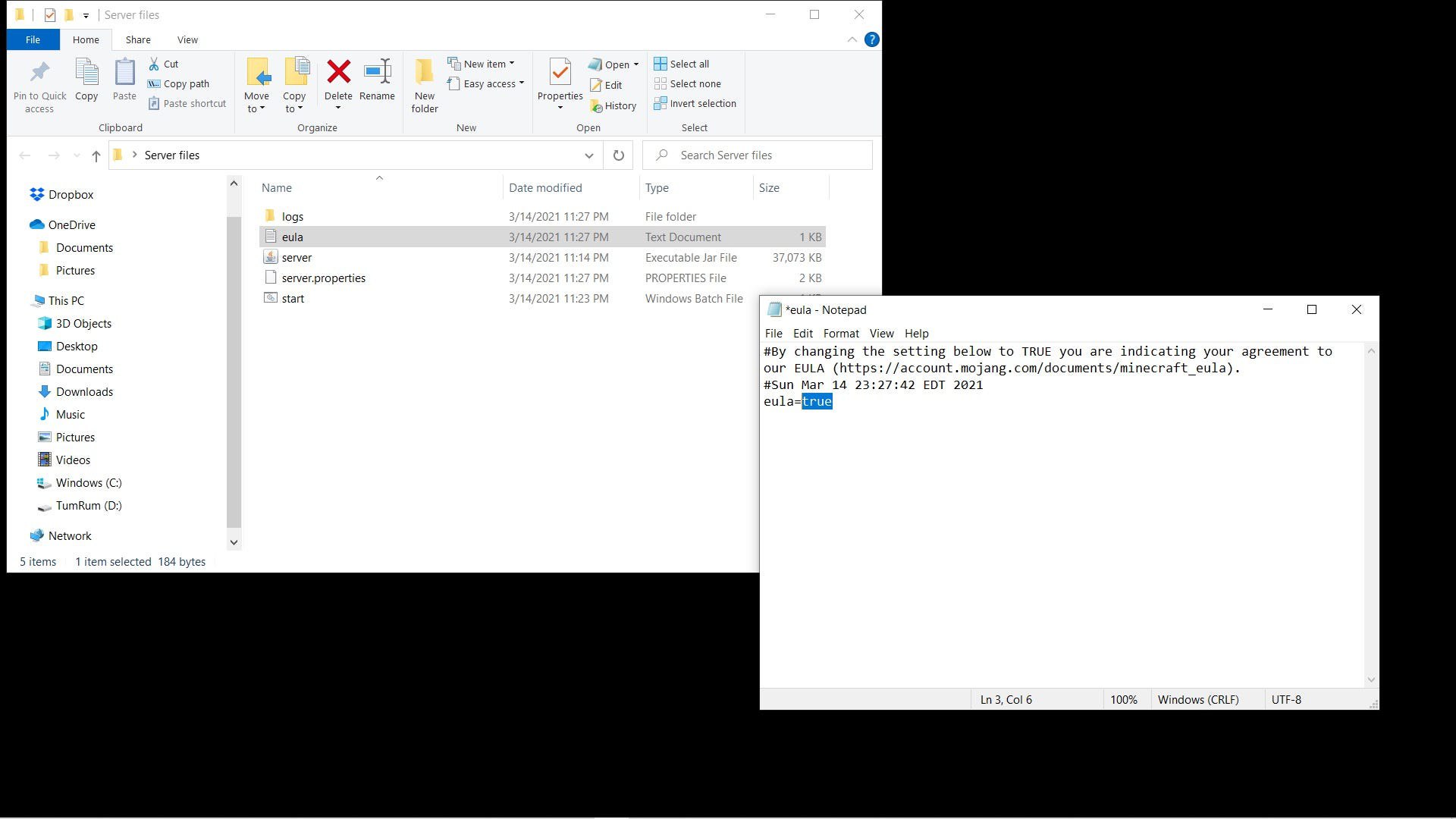
14. Снова запустите файл start.bat. Ожидание будет дольше, чем раньше, так как на этот раз создается мир вашего сервера.
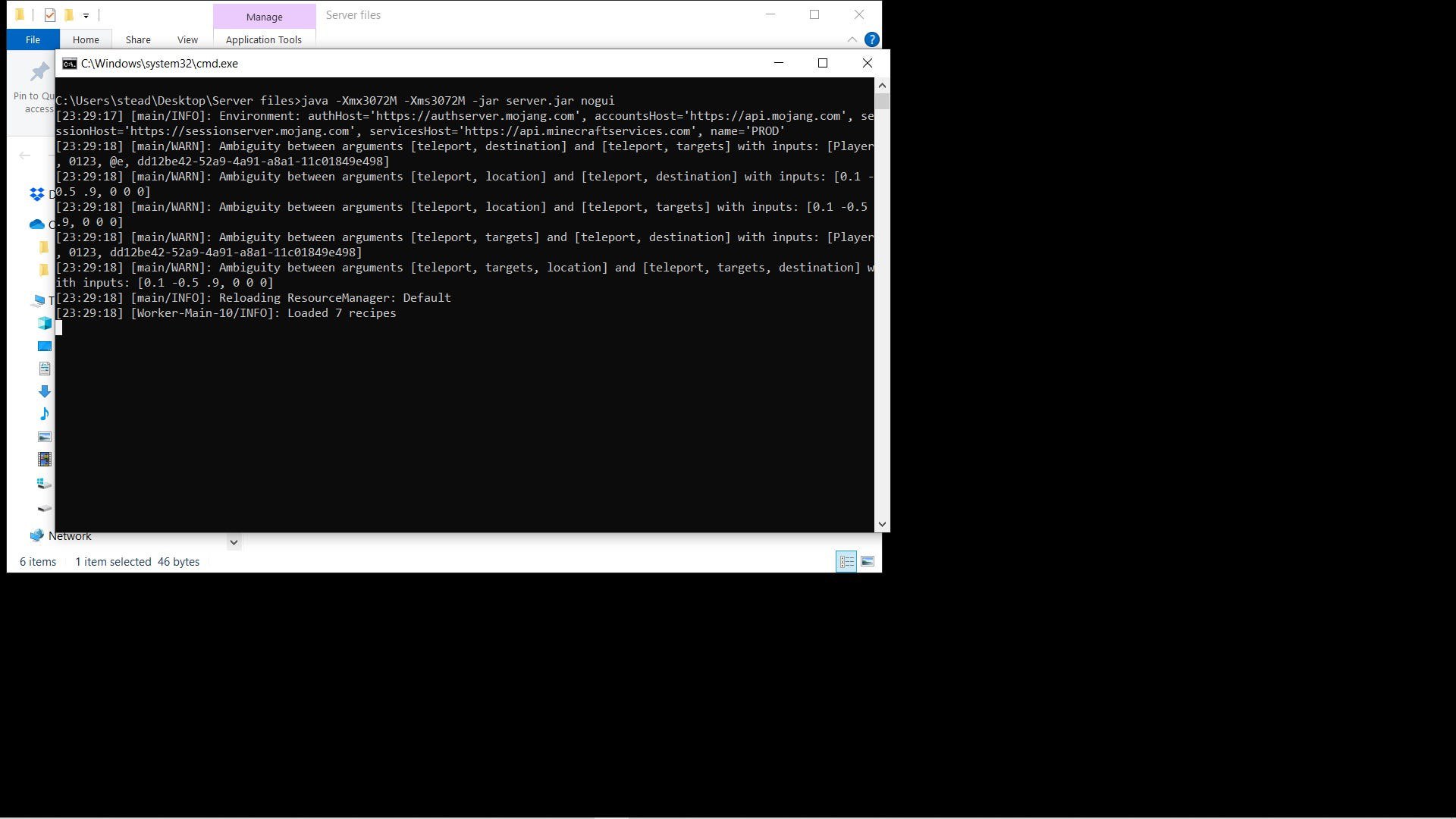
Технически ваш сервер готов к запуску, и вы также увидите несколько новых файлов в папке вашего сервера, включая файл server.properties, в котором вы можете настроить свою игру.
Однако сейчас ваш сервер доступен только для устройств, использующих то же интернет-соединение, что и вы. Вам нужно будет настроить переадресацию портов, чтобы открыть сервер Minecraft для пользователей за пределами вашей локальной сети.
Существует несколько различных способов настройки переадресации портов, и инструкции, которые вам понадобятся для вашего маршрутизатора, можно найти здесь . После того, как вы настроите его, сообщите своим друзьям свой IP-адрес, и они смогут присоединиться.
Тем временем, однако, вот как вы можете начать изучение своего нового сервера.
1. Запустите Minecraft, пока ваш сервер открыт и работает, и выберите «Мультиплеер» .
2. Выберите Добавить сервер в правом нижнем углу.
3. В поле «Адрес сервера» просто введите цифру «0» или слово «localhost».
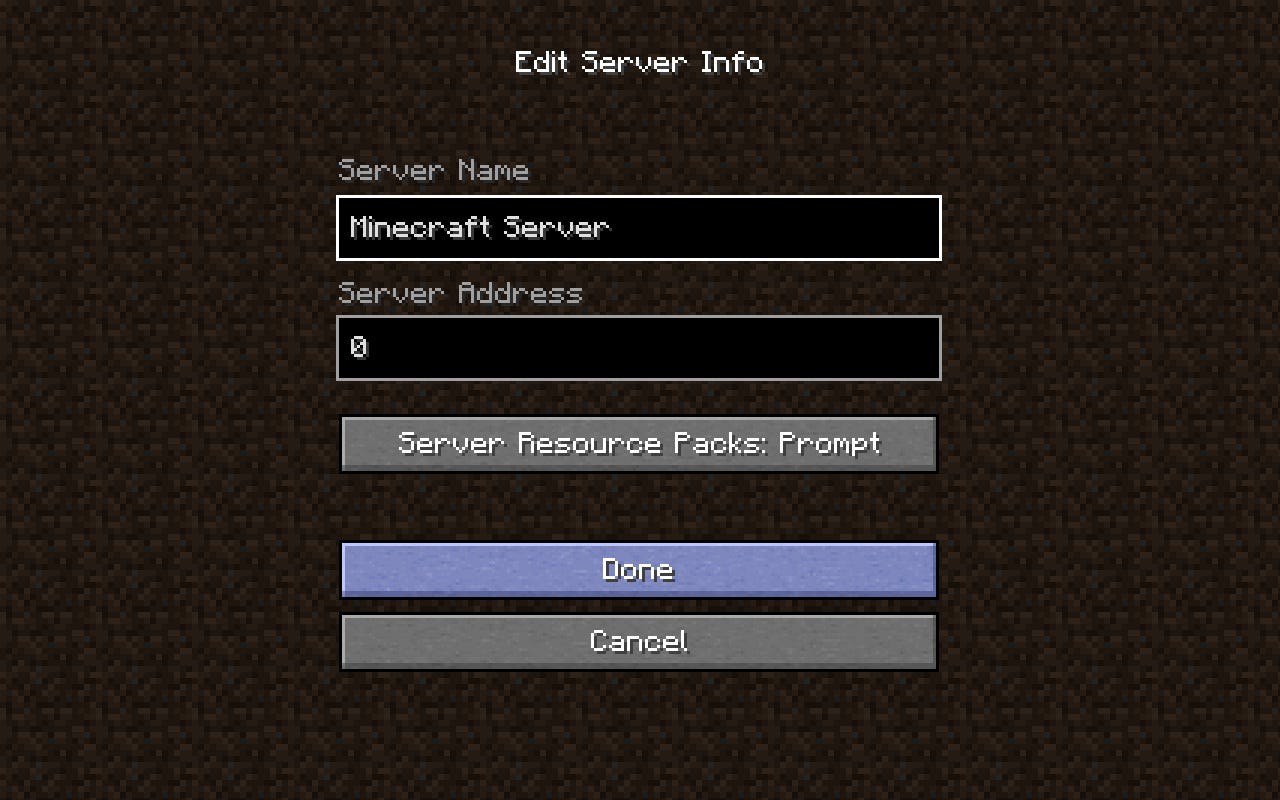
Используйте локальный сервер
Этот метод идеален, если вы пытаетесь играть с братьями и сестрами, соседями по комнате или просто друзьями в одном доме. Серверы локальной сети, также называемые локальными многопользовательскими серверами, позволяют вам играть вместе с кем угодно в той же сети Wi-Fi или Ethernet.
Вот как запустить локальную многопользовательскую игру и присоединиться к ней:
1. Один из игроков должен запустить одиночный игровой мир и войти в меню паузы, где он должен выбрать « Открыть для локальной сети» .
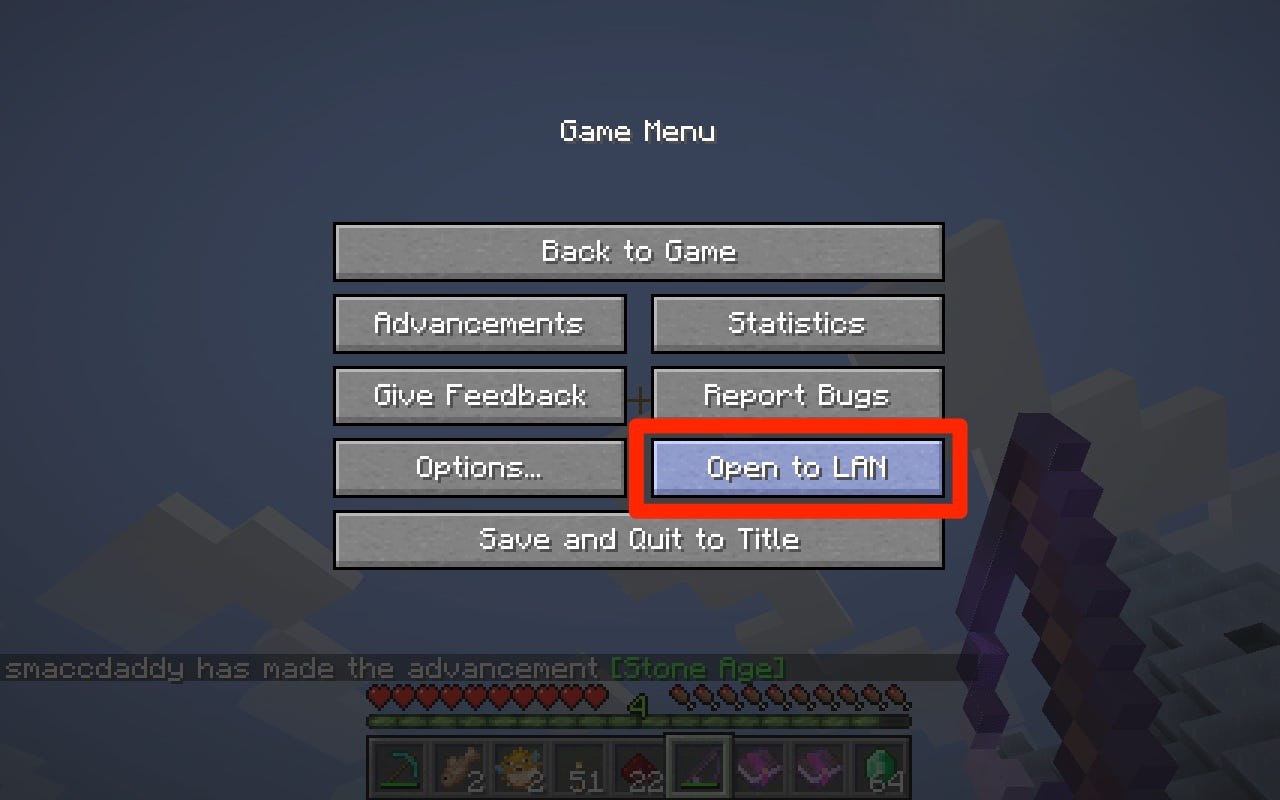
2. В открывшемся меню выберите режим игры и разрешить ли читы, затем нажмите Start LAN World .
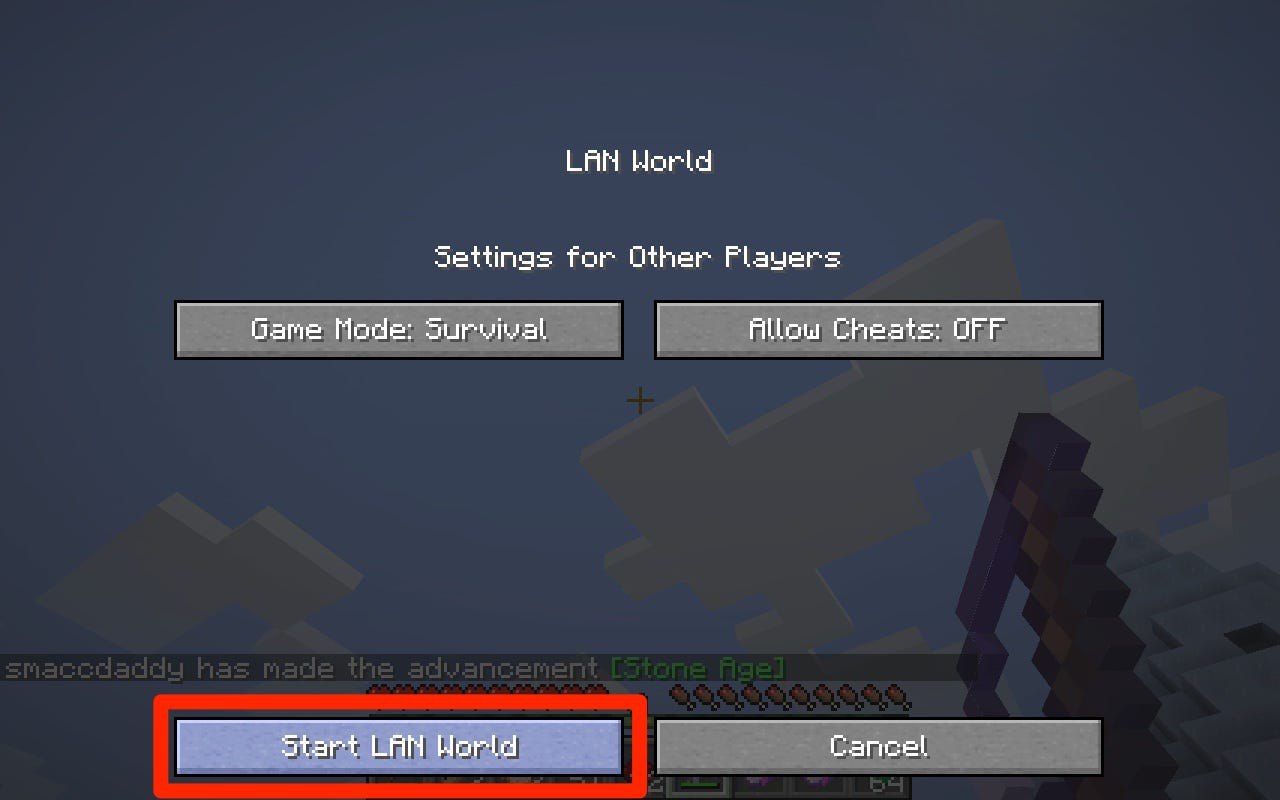
3. После этого меню закроется, и игроку будет показан пятизначный номер порта. Отметьте это число. Если он исчез, нажмите T, чтобы открыть окно чата и найти его снова.
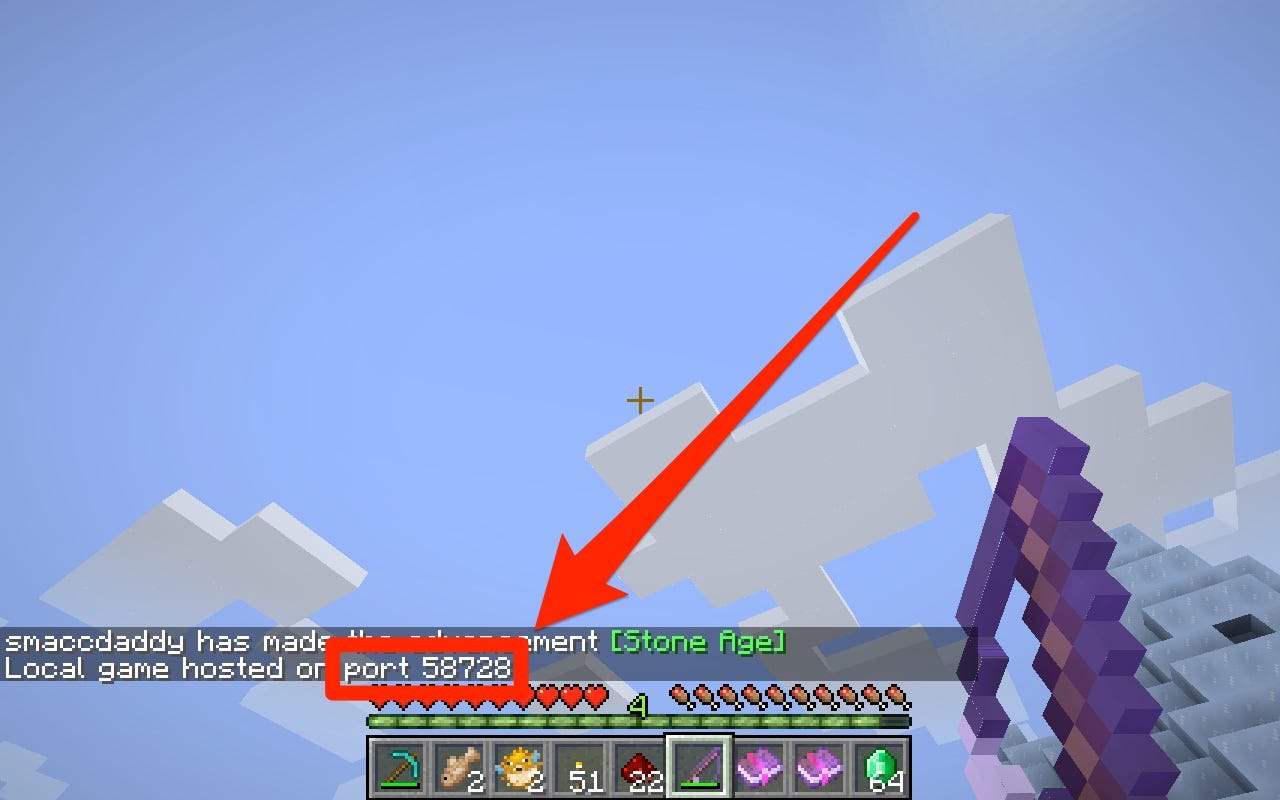
4. Другой игрок или игроки в той же сети должны запустить свой Minecraft, но вместо того, чтобы прыгать в мир, выберите пункт « Мультиплеер» в главном меню.
5. Minecraft автоматически начнет поиск игр в общей локальной сети. Нажмите «Присоединиться к серверу» , когда появится нужный мир.
6. Если он не находит сервер, игроки должны нажать «Прямое подключение» . В этом меню в разделе «Адрес сервера» введите IP-адрес компьютера, на котором размещен сервер, затем двоеточие (:) и пятизначный номер порта.
Так, например, это может выглядеть так:
168.212.226.204:58728
7. Щелкните Присоединиться к серверу .