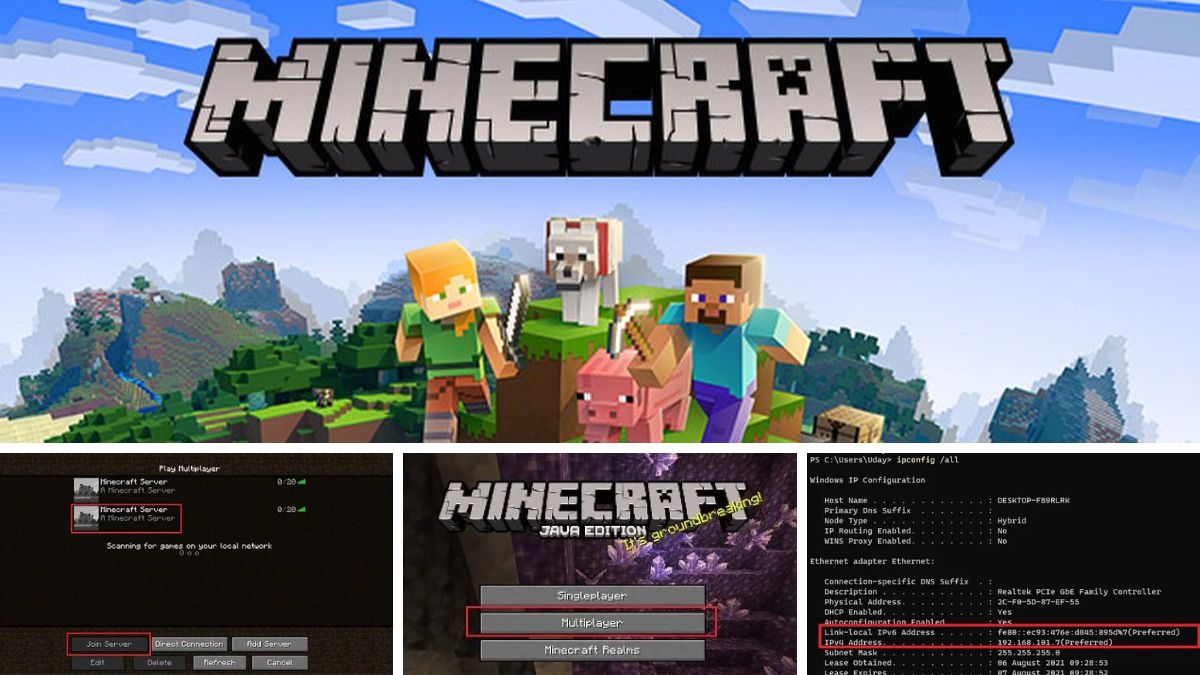Как сделать сервер майнкрафт? Полное руководство в 2022 году
На сегодняшний день Minecraft собрала невероятно большое сообщество с сотнями миллионов активных игроков и поклонников. Игра в Minecraft в многопользовательском режиме открывает еще больше возможностей для бесконечных приключений и игрового опыта, но многие игроки до сих пор задаются вопросом, как создать собственный сервер.
Игроки могут создать свой собственный сервер Minecraft, загрузив файл сервера с официального сайта. Сервер необходимо будет настроить с помощью команд и протестировать, а хосту потребуются права администратора, прежде чем он будет использоваться. Проблем можно избежать, обновив Java и Minecraft до последних версий.
Несмотря на то, что в мире Minecraft есть чем заняться, просто присоединившись к существующим серверам, безусловно, есть масса развлечений, ожидающих тех, кто создаст свои собственные серверы для себя и своих друзей. Оставайтесь с нами, чтобы узнать все, что вам нужно знать о серверах Minecraft в 2022 году, а также о том, как вы можете создать свой собственный сервер за несколько шагов.
Что такое сервер Minecraft?
Серверы Minecraft можно определить как настраиваемые миры или области Minecraft, к которым могут присоединиться другие игроки — функция, которая в настоящее время доступна только в Minecraft Java Edition. Те, кто присоединяются к серверам, могут играть и проводить время вместе с другими игроками Minecraft или даже соревноваться в многопользовательском режиме.

Каждый сервер в игровом мире Minecraft будет иметь довольно много возможностей для дальнейшей настройки со стороны владельца. Варианты персонализации включают в себя такие вещи, как пакеты текстур , скины Minecraft , сиды и моды — так что вы действительно сможете раздвинуть границы игрового процесса на своем собственном сервере, если захотите.
Хозяевам сервера Minecraft также будут предоставлены некоторые права администратора, чтобы контролировать все, что происходит на сервере. Эти возможности администратора позволяют хосту микроуправлять практически всеми игровыми аспектами сервера, от появления мобов до погодных циклов.
Требования к серверу Minecraft
Серверы, созданные в Minecraft, могут принадлежать практически всем, будь то отдельные лица, игроки, предприятия или более крупные сообщества. Основное различие между типом созданного сервера и ограничениями заключается в том, какие ресурсы у вас есть.
Большинству серверов Minecraft не требуется много энергии, например, если вы планируете создать сервер, на котором в конечном итоге будет размещаться всего около дюжины игроков. В таких случаях у большинства игроков может быть достаточно мощный ПК, чтобы справиться с нагрузкой.
Для игроков Minecraft, которые уже играют в Minecraft 1.18 и выше на своих ПК, требования могут показаться справедливыми. Хотя фанатам, играющим в более старые версии, может потребоваться обновить свои системные характеристики, прежде чем они смогут создать сервер Minecraft.
Ниже приведены рекомендуемые системные требования для размещения сервера от 4 до 6 игроков при использовании последней версии игры:
| Система | Виндовс 10 или 11 |
| БАРАН | 1 ГБ ОЗУ (минимум, с хостинговой компанией) Рекомендуется: 2 ГБ ОЗУ или более, предпочтительно 6 ГБ |
| Интернет | Надежное интернет-соединение (скорость интернета 5 МБ/с или выше) |
| Источник питания | Достаточный источник питания, чтобы поддерживать работу ПК, пока сервер подключен к сети. |
| Процессор | По крайней мере, хорошая одноядерная производительность, но может потребоваться до 3 ядер. |
Minecraft обычно передает только от 100 до 150 МБ на немодифицированный и ванильный сервер Minecraft каждый час. В результате игроки теоретически могут создавать свои собственные серверы Minecraft и размещать их с более низкими характеристиками ПК и более низкой скоростью интернета.
При этом людям понадобятся мощные и специализированные машины и оборудование, если они планируют создать сервер Minecraft для коммерческих целей. Игрокам потребуется гораздо более высокая скорость интернета и более высокие системные требования, если они также будут использовать моды и надстройки.
Ниже показано, как эти требования могут отличаться благодаря Apex Hosting :
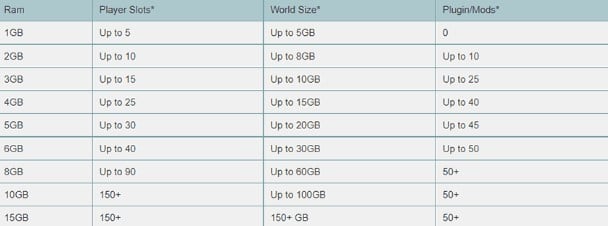
Как сделать сервер Minecraft (Java Edition)
Процесс создания собственного сервера Minecraft поначалу может показаться немного сложным. Но, это определенно будет стоить усилий! Мы описали самый простой способ сделать свой собственный сервер Minecraft в Minecraft Java с изображениями
1. Обновите Java-версию Minecraft
Игрокам нужно будет начать процесс, обновив свою версию Java. На сервере должна быть установлена последняя версия, чтобы он работал без сбоев. Выполните следующие шаги, чтобы обновить Java на вашем ПК:
- Откройте меню «Пуск», нажав клавишу Windows .
- Введите «Настроить Java» в строку поиска.
- Нажмите на верхний результат поиска или откройте приложение «Настройка Java» .
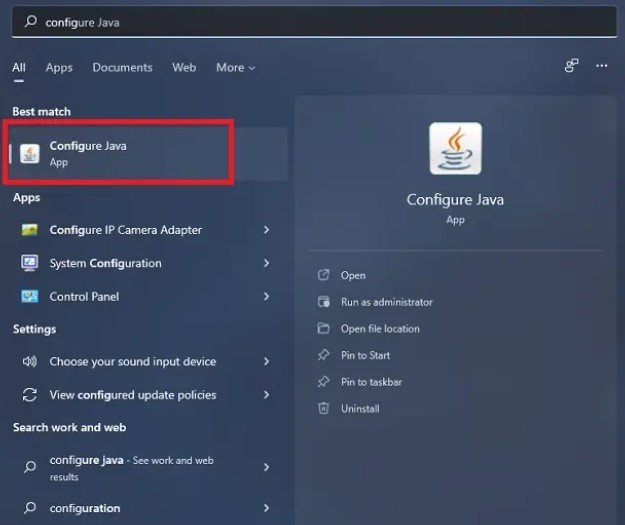
- Перейдите к панели управления Java .
- Найдите вторую вкладку под названием «Обновление».
- Выберите опцию «Обновить сейчас» , расположенную в правом нижнем углу.
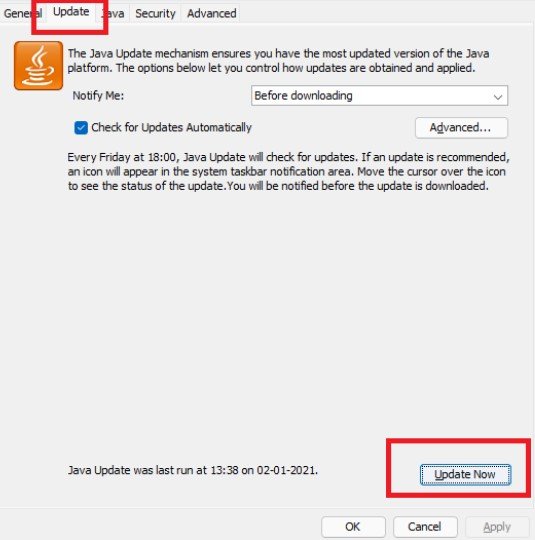
- После этого выбора откроется новое всплывающее окно.
- Нажмите кнопку «Обновить» .
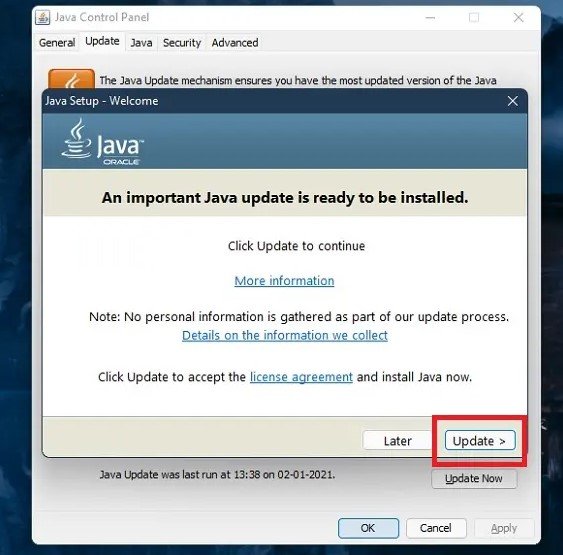
- Затем приложение попросит вас удалить существующие версии Java (игроки могут оставить эту опцию как есть, если они не уверены, какое другое программное обеспечение также использует Java на их ПК).
- Нажмите кнопку «Обновить» .
- Нажмите на кнопку «Установить» .
- Приложение автоматически загрузит и установит последнюю версию Java.
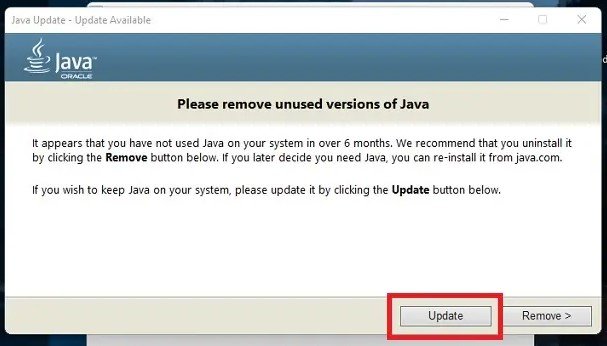
2. Загрузите файл сервера Minecraft.
С этого момента игрокам необходимо будет получить доступ к файлам сервера Minecraft. К счастью, каждая версия Minecraft (включая бета-обновления) имеет свой собственный файл сервера, однако настройка сервера доступна только в Minecraft Java Edition.
- Посетите официальный сайт сервера Minecraft, чтобы загрузить файл сервера .
- Нажмите «minecraft_server.1.19.1.jar», чтобы получить последнее обновление. Номер версии изменится с появлением новых обновлений и версий.
- Если ваш браузер предупредит вас о файле, нажмите кнопку «Сохранить» , когда будет предложено сохранить файл.
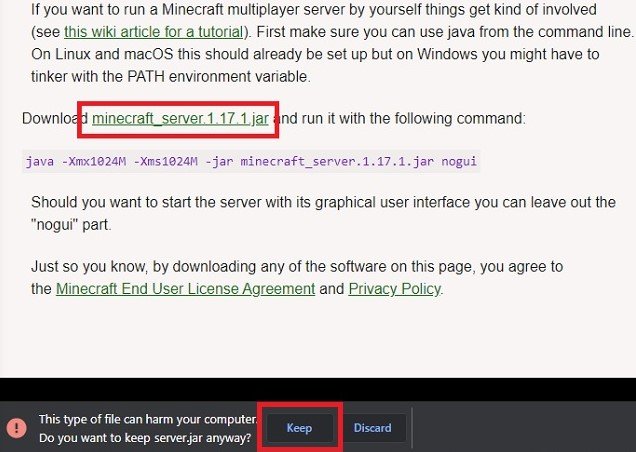
3. Настройте команды для запуска сервера
После того, как вы настроите свой собственный сервер Minecraft, дополнительные шаги не будут выполняться автоматически. Игрокам нужно будет вручную подготовить свой собственный сервер Minecraft для хостинга, прежде чем он будет полезен в игре.
- Создайте новый текстовый документ, щелкнув правой кнопкой мыши и выбрав опцию «Текстовый документ» в контекстном меню на вашем ПК (убедитесь, что это делается в той же папке, что и загруженный файл сервера).
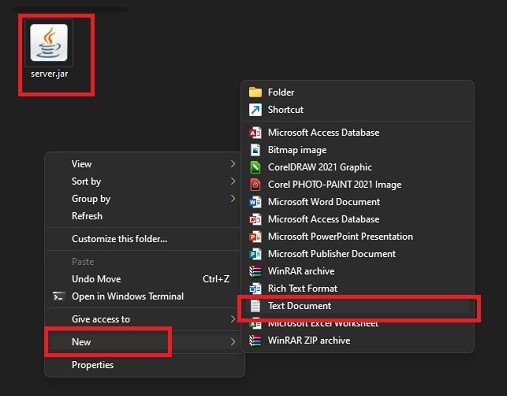
- Дважды щелкните новый текстовый документ и введите следующую команду:
java -Xmx2048M -Xms2048M -jar minecraft_server.1.18.1.jar nogui
pause - Игроки могут не указывать «nogui», если им нужен графический интерфейс сервера.
- Игроки могут редактировать определенные коды («2048» для минимального/Xms и максимального/Xmx) в соответствии со своими требованиями, при условии, что имя файла в коде совпадает с загруженным «jar». файл.
- Используйте опцию «Сохранить как» и сохраните файл под именем «start.bat» .
- Выберите «Все файлы» в разделе «Тип файла» и сохраните его в той же папке, что и файл сервера.
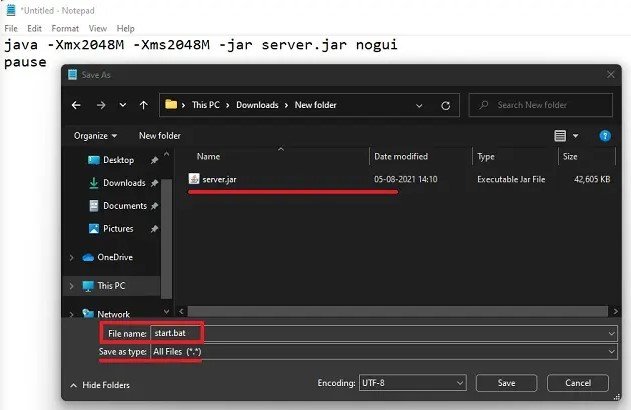
- Дважды щелкните только что созданный файл (start.bat).
- Это запустит командную строку в Windows, и в папке сервера должно появиться несколько новых файлов в течение нескольких минут.
- Как только он завершится, вы увидите ошибку EULA .

- Вам нужно будет прочитать и принять рекомендации EULA, чтобы продолжить процесс.
- Чтобы просмотреть эти рекомендации, перейдите к файлу eula.txt, расположенному на сервере, и откройте его.
- Рядом с EULA должно быть написано «False» , и его нужно будет заменить на «true» .
- Сохраните файл, чтобы продолжить.
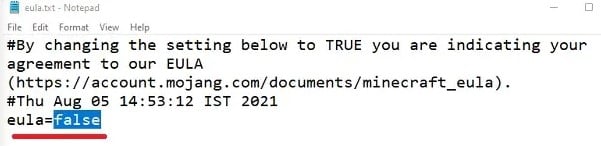
4. Размещение вашего сервера Minecraft в Windows
Прежде чем вы сможете использовать свой сервер Minecraft, вам нужно будет выполнить несколько шагов, чтобы разобраться с функциями хостинга. Этот этап обычно занимает от 2 до 4 минут, но может варьироваться в зависимости от скорости вашего интернета и характеристик вашей системы.
- После того, как вы закончите сохранение файла EULA, вам нужно будет открыть файл start.bat , дважды щелкнув по нему.
- Это начнет процесс установки файла сервера в командной строке.
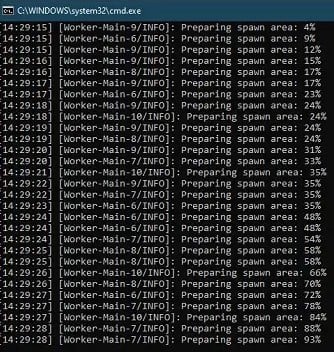
- Как только процесс установки будет завершен, функция «пауза», добавленная в файл start.bat, остановит команду.
- Прокрутите вверх, чтобы увидеть, были ли какие-либо ошибки во время установки.
- Если есть ошибки, вы сможете выяснить это, набрав «помощь» и нажав кнопку «Ввод» .
- Если ошибок не было, то теоретически ваш сервер Minecraft должен быть запущен и работать.
Не закрывайте это окно командной строки , даже после того, как вы закончите играть. Если вы хотите сохранить свой прогресс при закрытии созданного вами сервера, вы можете ввести «стоп» в командной строке и нажать кнопку «Ввод» перед закрытием окна.
5. Тестирование вашего сервера Minecraft
На этом этапе ваш сервер Minecraft должен быть запущен и работать. Но сначала вам нужно протестировать его, выполнив следующие действия:
- Откройте игру Minecraft с помощью программы запуска Minecraft.
- Игра может быть обновлена, если вы еще не играете в последнюю версию игры.
- Выберите опцию «Многопользовательская игра» , расположенную в меню главной страницы.
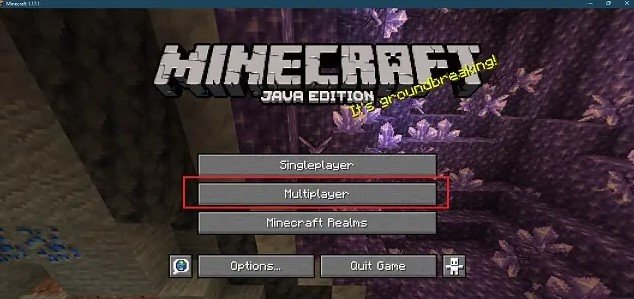
- Игра будет автоматически искать локальные серверы, работающие на вашем ПК. Эта фаза может занять несколько минут.
- Если прошло несколько минут, а ваш сервер не был добавлен автоматически, вам необходимо подключить его вручную, нажав кнопку «Добавить сервер» в правом нижнем углу.
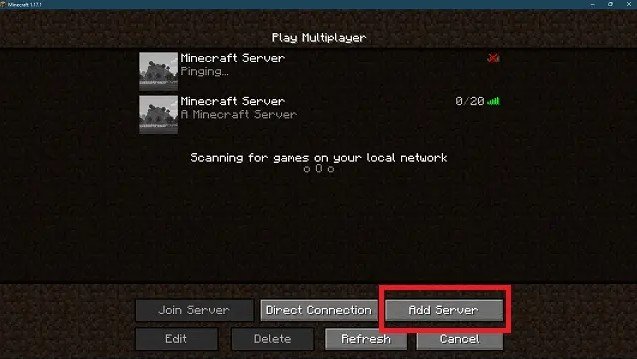
- Введите любое имя сервера, которое вы хотите назвать своим собственным сервером, или оставьте его как есть.
- Введите «localhost» или «o» в адресе сервера и выберите «Готово», чтобы сохранить сведения о сервере.
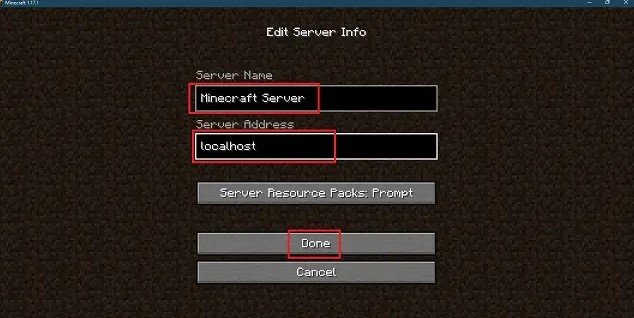
- Созданный вами сервер Minecraft теперь должен появиться в списке доступных серверов.
- Нажмите на только что созданный сервер и нажмите кнопку «Присоединиться к серверу» , чтобы запустить сервер.
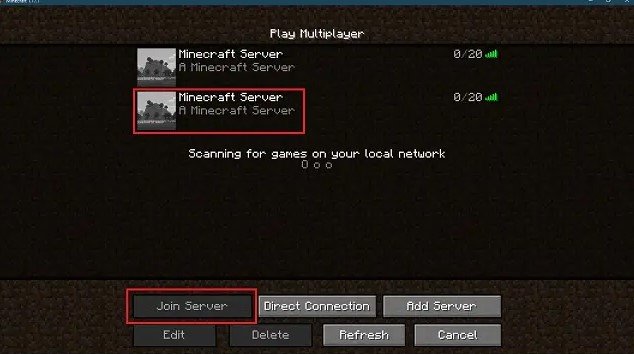
6. Станьте оператором сервера
Прежде чем вы позволите кому-либо из ваших друзей или других игроков в Minecraft присоединиться к вашему недавно созданному серверу Minecraft, вам необходимо убедиться, что вы действительно имеете максимально возможный контроль над своим сервером. Выполните следующие шаги, чтобы стать оператором сервера и получить доступ к доступным возможностям администратора:
- Вернитесь в окно командной строки сервера.
- Введите «op username» в окно командной строки, введя свое имя пользователя в игре.
- Нажмите кнопку «Ввод» , чтобы выполнить команду.
- Вы должны стать оператором сервера после завершения обработки команды.
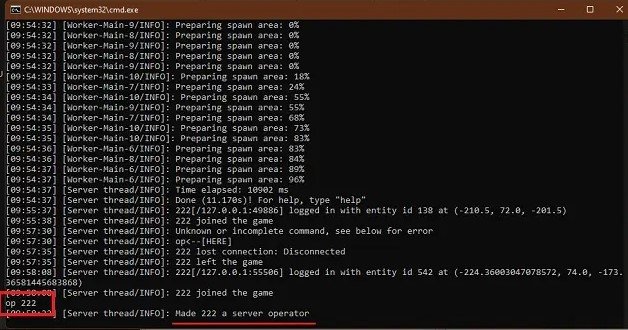
7. Пригласите друзей на свой сервер Minecraft
Теперь, когда ваш сервер Minecraft наконец запущен и работает, пришло время пригласить ваших друзей присоединиться к вашему миру Minecraft! Но все может немного усложниться, когда речь идет о таком количестве игроков, а также обо всех совместимости и требованиях.
Присоединение к вашему серверу Minecraft по локальной сети
Ваши друзья могут присоединиться к серверу Minecraft так же, как и вы, если они играют в той же локальной сети, что и вы. Это означает, что они должны использовать ту же сеть LAN или соединение WiFi, что и вы.
Игра через локальную сеть также является отличным вариантом для обеспечения плавности игры, поскольку она обеспечивает минимальную задержку в онлайн-играх Minecraft. Игрокам просто нужно перейти в раздел многопользовательской игры и присоединиться к серверу Localhost, чтобы присоединиться к вашему серверу Minecraft.
Присоединение к серверу Yur Minecraft без локальной сети
При этом все становится сложнее, если вы хотите, чтобы друзья присоединялись к вашему серверу Minecraft на расстоянии — без использования подключений по локальной сети. Выполните следующие действия, чтобы подготовить сервер Minecraft для размещения игроков из разных мест:
- Подготовьте настройки системного порта. Системный порт — это маршрут, по которому другие игроки Minecraft пойдут, чтобы добраться до вашего онлайн-сервера в Minecraft.
- Идентификатор порта по умолчанию — «25565», но игроки могут изменить этот идентификатор в свойствах сервера.
- Добавьте этот порт к вашему маршрутизатору, чтобы позволить игрокам присоединиться к вашему серверу Minecraft.
Однако, хотя эти шаги могут показаться простыми, у каждого производителя маршрутизаторов есть уникальные методы с различными именами параметров для открытия системного порта. Вам нужно будет найти способ обойти настройки QoP или переадресации портов.
- Перейдите на страницу настроек вашего маршрутизатора, нажав «добавить сервис» или «создать новый» или, возможно, кнопку с аналогичным названием.
- Введите основные данные вашего сервера для получения различной информации, связанной с сетью.
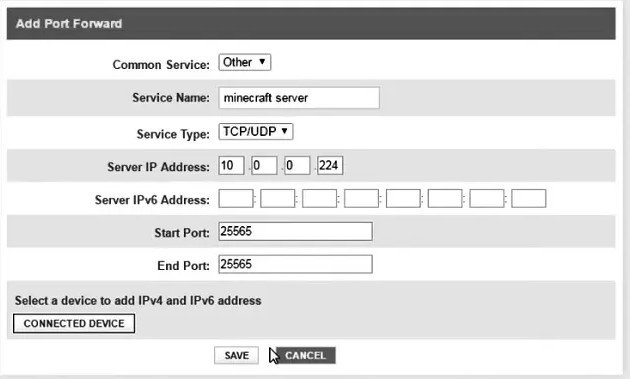
Игроки могут оставить необязательные поля как есть, если они не уверены. Однако используйте следующие данные для остальных полей:
| Имя сервера/службы/порта | Сервер Майнкрафт |
| Стартовый порт | 25565 |
| Конечный порт | 25565 |
| Тип Обслуживания | TCP/UDP |
Затем вам нужно будет ввести IP-адрес, который будет таким же, как IPv4-адрес вашего ПК. Выполните следующие действия, чтобы найти адреса IPv4 и IPv6:
- Запустите командную строку , выполнив поиск «cmd» в меню «Пуск», и щелкните, чтобы открыть ее.
- Игроки также могут использовать сочетания клавиш «Win + R», чтобы открыть приглашение «Выполнить», и ввести «cmd», чтобы открыть его.
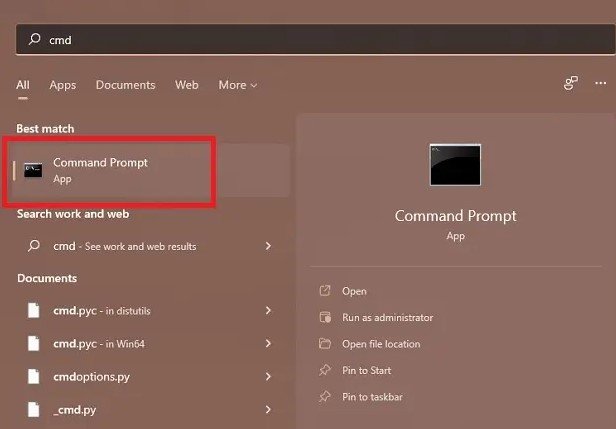
- Введите «ipconfig/all» в командной строке.
- Нажмите «Ввод » .
- Затем команда отобразит ваш адрес IPv4 и ваш адрес IPv6.
- Введите эти адреса в раздел «IP-адрес сервера» в настройках переадресации портов.
- Это создаст новый общедоступный IP-адрес для вашей системы, и ваши друзья смогут присоединиться к вашему серверу Minecraft, не раскрывая ваши личные данные.
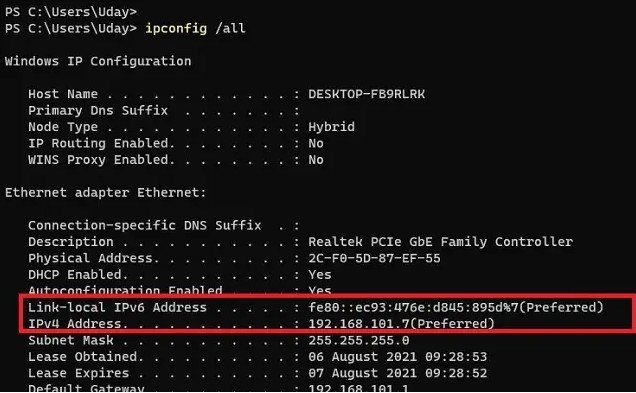
- Загрузите Google и выполните поиск «какой у меня IP» . В результатах поиска будет отображаться ваш общедоступный IP-адрес.
- Скопируйте свой публичный IP-адрес, выбрав его и нажав «Ctrl + C» или щелкнув правой кнопкой мыши и выбрав опцию « Копировать ».
- Сохраните этот IP-адрес в безопасном месте, так как вам нужно будет отправить его своим друзьям, когда они захотят присоединиться к вашему серверу Minecraft.
- Им нужно будет написать этот IP-адрес вместо «localhost» при добавлении нового многопользовательского сервера.
Ошибки при создании сервера Minecraft
Существует множество известных проблем, с которыми игроки могут столкнуться при попытке создать свой собственный сервер Minecraft. К счастью, многие из них довольно просто решить. Наиболее известные ошибки и краткое описание исправлений приведены ниже:
| Тип ошибки | Описание ошибки | Исправление ошибки |
| JNI | Возникает при открытии файла server.jar, скачанного с официального сайта. Может произойти, когда командной строке не удается запустить сервер. |
Обновление версии Java вручную. |
| ЛСКП | Происходит при первом открытии файла server.jar. | Игрокам нужно будет вручную принять рекомендации, заменив «false» на «true». |
| Поиск игр | Игроки могут застрять при сканировании серверов Minecraft в многопользовательском окне. | Добавление сервера вручную может работать в большинстве случаев, но игроки также могут подождать или перезапустить игру. |
| Не удалось войти | Ошибка «Не удалось войти в систему: неверный сеанс» довольно распространена и обычно означает, что Minecraft не может распознать имя пользователя игрока и зарегистрировать его на входном сервере. | Разработчики предлагают перезапустить игру, что может сработать во многих случаях. Игроки предлагают выйти из Minecraft и войти снова. |
| Брандмауэр / подключение | Эти ошибки связаны с настройками брандмауэра и антивируса, и брандмауэр может время от времени автоматически блокировать игроков от присоединения к серверам Minecraft. | Игрокам нужно будет сделать исключение для серверов Minecraft в настройках брандмауэра. |
Игроки Minecraft могут создавать множество серверов и добавлять их все, используя одни и те же шаги. Хотя при использовании вашего сервера Minecraft может возникнуть несколько ошибок, большинство проблем можно быстро решить для многопользовательской игровой сессии Minecraft вашей мечты.